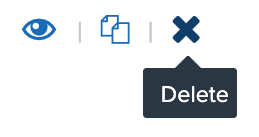Creating Review Templates
How to create review templates which are required before your review cycle.
Review templates are questionnaires that are included in your review cycles. Templates must be created before your review cycle and can be unique to each role in a given review cycle.
You may require multiple templates for one cycle. These may include ones for employees to write a self-review, for others to review their peers, and for managers to review their direct reports’ performance.
Templates are selected on step two of review cycle creation.
TEMPLATE FOLDERS
Your templates can be organized into folders upon creation. Create your folders prior to creating your templates; once a review template is made active, it cannot be moved to a different folder.
Refer to this video: Template folders
To create a template folder:
-
Navigate to the Namely Homepage
-
Select Performance
-
Select ReviewTemplates
-
Click CreateNewFolder
Enter the name of your folder (e.g., “2019 Annual Peer Review Templates” or “Self-Review Templates”) and select Save.
To edit the name of a review template folder, select the pencil icon next to the folder at any time.
CREATE A REVIEW TEMPLATE
Refer to this video: Create a review template
To create a Review template:
-
Navigate to the Namely Homepage
-
Select Performance
-
Select ReviewTemplates
-
Click CreateNewTemplate
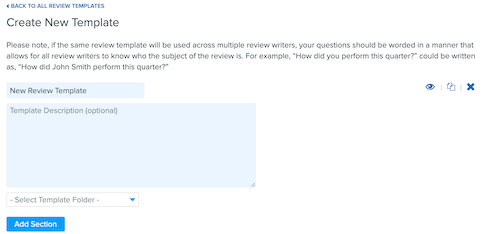
At the top of the page, enter your template title. Since this title will be visible to you when selecting them in your cycle, we recommend it be a descriptive one so you know what the template’s purpose is. This title will be seen by those in the Administrator access role, those with the Review batcher manage permission, and those with the Review template create permission.
A description of your template is optional. This description will be visible to the employee completing this template during a performance cycle. You can provide instructions to the reviewer, including descriptions of your rating scales, documentation they need to gather before filling out the review, or general guidelines for completing the review.
To begin adding questions, select Add Section.
Questions are grouped into sections within a template. You can have one section only that includes all of your questions, or you might split them by topic, like company values and individual goals, or certain aspects of performance like communication and productivity. You can include as many sections as you wish in one template.
Give your section a name and description (both optional). These will be visible to the individual filling out the template.
You also have the option to indicate that questions here include Employees’ Individual Goals or Employees’ Competency Traits.
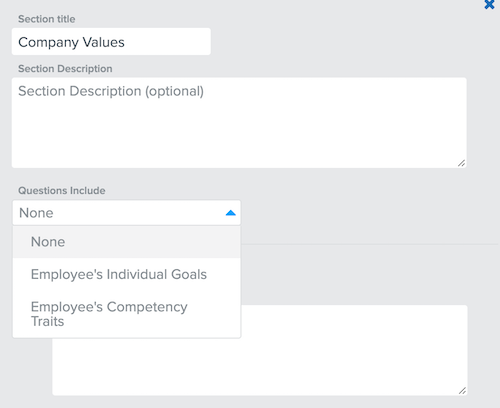
Select Add Question.
QUESTION TYPES
There are four types of questions that can be included in a Review Template:
-
Free text
-
Rating (on a scale)
-
Rating (on a list of many)
-
Multiple choice
Note: questions cannot be made required in Review Templates. Some question types allow you to include an N/A option so the reviewee can opt out of answering a particular question, but the absence of a rating will not affect the final rating score.
Freetext questions allow for an open-ended response from the reviewer with no perceived character limit. You cannot select an N/A option for free text questions, though they can be submitted without responses.
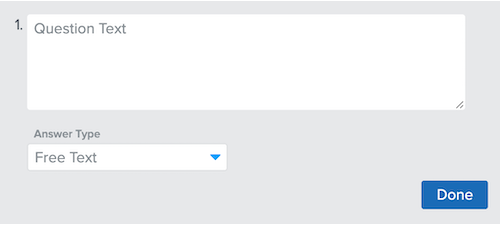
Rating on a scale questions allow the reviewer to select a quantitative rating on a sliding scale of your choice. Enter your desired minimum and maximum ratings for your scale and select the boxes to indicate whether you would like employees to be able to select decimal ratings (e.g., a 2.6/5). The decimal ratings can be limited further to only 0.5 increments. Without these selections, only whole number ratings may be chosen on this scale. You can include N/A as an opt out option or add a space for the reviewer to comment on the rating they have chosen.
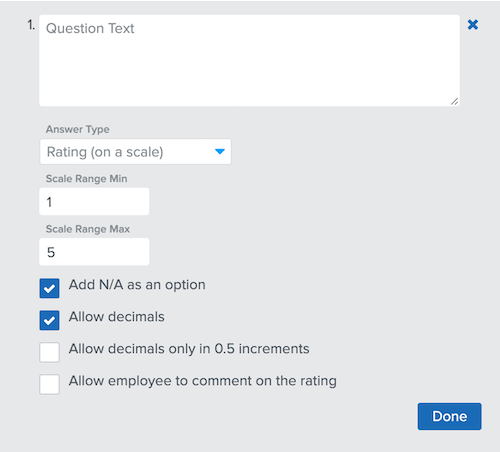
Rating on a list of many also allow the reviewer to select a quantitative rating, but each rating will be labeled in a vertical list. The scale can have as many options as you wish; simply select Add to include additional ratings that increase in value and enter a label for each. You have the option to hide the numerical value for each of your ratings from the reviewer’s view or leave them visible. Once again, these questions can include an N/A option to opt out of answering or a space for the reviewer to comment on the rating they have chosen.
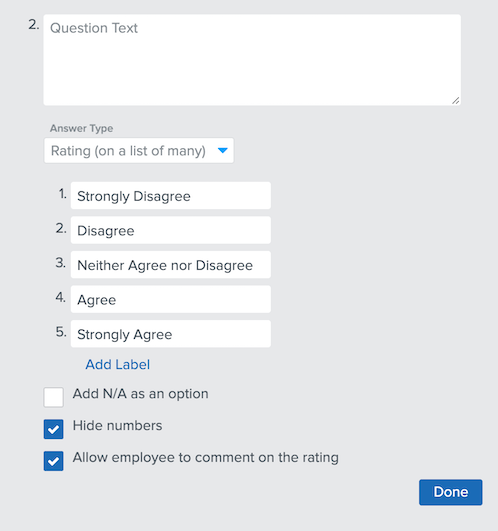
Multiple choice questions are qualitative in nature, meaning they hold no numerical value, though they will be numbered during template set up. Select Add to add additional choices for the question. You can also include a space for the reviewer to comment on the option they have chosen, or an N/A to allow them to opt out of making a selection.
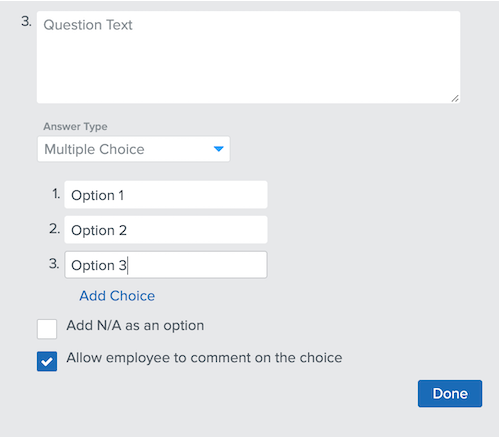
GOALS AND COMPETENCIES
You can add goals or competencies to your Performance Templates if you'd like to ask questions about an employee's goals or competencies during a review cycle. When adding a section of questions, select Employee's Individual Goals or Employee's Competency Traits to include goals in your review.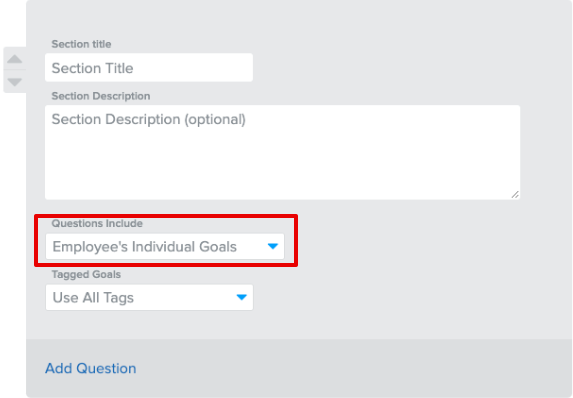
A question will be added to your review template for each of the employee's individual goals, or each of the employee's individual competency traits.
Goals Tips
-
You can isolate the goals included in the template by selecting a Goal Tag from the Tagged Goals menu. Only one tag can be used for a question section.
-
A goal's status must be In Progress or it will not pull into the cycle.
Competencies Tips
-
All competencies assigned to an individual will pull into the template.
-
If a competency does not have a trait assigned to it, it will not pull into a review.
-
All competencies assigned to an individual will be pulled into the template.
FINALIZING REVIEW TEMPLATES
Once you have included all desired questions, you can include optional Final Instructions for the reviewer to read before submitting their answers. This may include an overview of next steps upon their submission, or a ‘thank you’ for participating in the cycle.
Upon completion of your template, you can save it as a draft by selecting Save and come back to it later to make modifications.
In order to include a template in your review cycle, the template must be published. Select Saveand Publish to push the template from a Draft to Active status.
MODIFYING REVIEW TEMPLATES
Once a review template is Active, it can no longer be edited. If you discover an error in your template or wish to modify it after publishing, you can make a copy of it. Simply choose the template you wish to modify and select the Duplicate button in the top right corner of the template.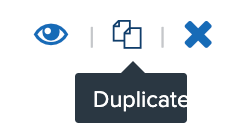
This copy can be renamed, and you can make any applicable changes before publishing to make it active.
If you wish to delete a template, determine whether the template has been used in a review cycle in Namely. If it has, deleting the template will delete all review data that was recorded in a cycle using that template. A template should only be deleted if it was never used, or if you do not care to keep the historical review data associated with that template.
To delete, choose the template you wish to modify from your review template list and select the Delete button in the top right corner of the template. Click Delete again to make the deletion permanent.